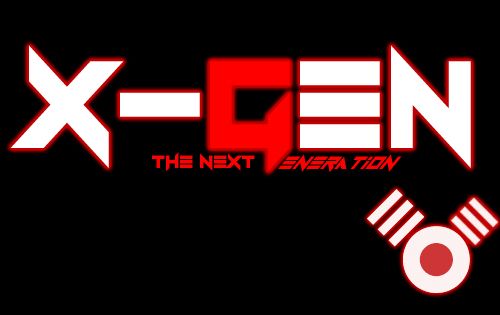dan sebagai di contohkan kali ini dalam berbagi File dengan Teman Kita jika di ibaratkan berbagi File antara Kedua Laptop/PC yaitu Laptop/PC 1 dengan Laptop/PC 2 ( Pada OS Windows 7 ) sedangkan fungsi pada Laptop/PC 1 akan berbagi File sedangkan Laptop/PC 2 yang akan mengambil File. yang telah terhubung ke hotspot (hotspot pada Area yang sama)
dan sebagai di contohkan kali ini dalam berbagi File dengan Teman Kita jika di ibaratkan berbagi File antara Kedua Laptop/PC yaitu Laptop/PC 1 dengan Laptop/PC 2 ( Pada OS Windows 7 ) sedangkan fungsi pada Laptop/PC 1 akan berbagi File sedangkan Laptop/PC 2 yang akan mengambil File. yang telah terhubung ke hotspot (hotspot pada Area yang sama)- Pertama-tama Silahkan Anda tentukan folder yang akan dibagi / Share ( Laptop/PC 1)
Klik kanan pada folder yang akan di share folder "Games" tersebut, kemudian pilih Properties
- Kemudian pada Tab Sharing, Dapat Anda klik Advanced Sharing
- Silahkan Beri Tanda Centang pada Share this folder, Lalu klik Apply / klik OK
- Untuk langkah yang selanjutnya, Silahkan Anda matikan Windows Firewall / non aktifkan, ( Yaitu
masuk ke Control Panel, Lalu pilih Windows firewall, non aktifkan Windows firewall )
- Kemudian agar Laptop/PC 2 dapat mengambil file dari Laptop/PC 1 maka Kita harus mengketahui IP
address dari Laptop/PC 1 . dengan cara sebagai berikut:
-- Silahkan Anda buka Command Prompt , dari menu Run ( Logo Windows +R) ketikkan CMD,
klik OK
- Apabila telah muncul jendela Command Prompt, Anda dapat mengetikkan ipconfig Lalu tekan Enter
Dan dapat terlihat hasil Ip addressnya adalah 55.41.23.44.253
- Dan langkah terakhir yang Kita lakukan yaitu mengakses file atau folder dari Laptop/PC 2
Dari Laptop/PC 2 masuk ke menu RUN (tekan Logo windows + R)
Lalu Silahklan diketikkan tanda backslash 2x (\\) disambung dengan IP Laptop/PC 1 tadi
\\55.41.23.44.253 Kemudian Klik , OK
Setelah itu akan muncul Folder yang di Share dari Laptop/PC 1
Kemudian Silahkan Anda buka Folder menandakan kita telah berhasil melakukan copy paste dari Folder yang di share dari Laptop/PC 1 ke Laptop/PC 2 melalui penghubung Wi-Fi / Hotspot Zone.
re post :disini